Ten top tips of spreadsheet design
I have been building spreadsheets, databases and systems for over 20 years. So I thought it appropriate to come up with a list of Top 10 spreadsheet design tips:-
1. Is a spreadsheet really the best solution ? It actually flabbergasts me how many people start using spreadsheets when a proper database is actually more appropriate. If you have multiple spreadsheets stacked upon each other, then it is a strong indication that a proper database solution is required rather a spreadsheet.
However it can be a good idea to start with a spreadsheet first to understand what you are trying to build. When you have grasped this you can think about having a proper database system. In essence the spreadsheet solution acts as a crude prototype for the real system. This was the approach that we adopted at the Department of Health for one of their systems.
2. At first – do nothing Regardless of whether or not it is a spreadsheet or database solution you require, don’t start any real work on the solution. Instead have some thinking time – preferably away from the desk. Use it to really understand what you are trying to acheive.
I remember one of my earliest bosses being gobsmacked that I was literally apparently doing nothing. Even when I explained my approach he was not convinced. Only later on when he saw what I came up with (which was I have to admit an ingenious solution and led to us winning a £ 10 m order) did he apologise, I saw him years later and after working with me, he changed the way he viewed people.
3. Think about Inputs, Calculations, Data and Outputs When building the spreadsheet have seperate tabs for each of these. Further, the accepted practice is to have inputs in the front tabs, then calculations, and finally the output tabs. Any data tabs should go towards the end of the workbook. It is actually good practice to colour these types of tab in seperate colours.
4. Colour Code Cells There are essentially five types of cell in a spreadsheet:-
a) Those that require an input value
b) They need a value from a drop down
c) It contains a calculation
d) it is a total row / column
e) It is a label
So for each of these types of cell, use a different colour. Further, put the colour scheme at the top of each sheet so that it can be easily seen. Some people suggest that values that contain calculation cells should be protected – but this can be cumbersome to implement in a large spreadsheet.
I recommend that the row and total columns are made bold so that they stand out.
5. Work from left to right It may sound obvious but start at the left hand side of the worksheet and move towards the right. Further if your spreadsheet is something that shows time related values (i.e Jan, Feb, Mar etc) then use the same row and column for a particular month on each sheet. So if on one sheet Jan-15 is in cell C2, then it should be in the same cell on every sheet.
6. Use consistent formulae in any block of cells I have to say that of all the potential pitfalls / errors in a spreadsheet this one is the most dangerous. In each block of cells the formulae used need to be consistent. If not, it will be very hard to track down an error. If it is necessary to have different formulae break the block down into seperate blocks, each with consistent formulae. Then create a total block that sums across each of the individual blocks.
If there are only a couple of individidual blocks then one possible workaround is to use nested IF statements. However do not go overboard as these can be very memory consuming and slow down your spreadsheets performance.
7. Use Monthly, Quarterly and Yearly Totals for reconcilations If your data is time dependent then create monthly, quarterly and yearly blocks with corresponding totals. After this have totals for each of these ranges, and cross check the totals. Although it will significantly increase the size of your workbook, it will acts as a valuable audit for your spreadsheet. Indeed part of the initial thinking process for the workbook, should be devoted to working out what cross checks are needed in the model.
Further, having quarterly and yearly information acts a useful summary for management.
8. Use Graphs That old cliche that a picture is worth a thousand words, could be modified for a spreadsheet – a graph is worth a thousand cells. A good graph will be clearly labelled and use the correct format (i.e line . bar , pie) for the data being shown. Further any anomalies in the data ought to be picked up.
9. Have a summary sheet Almost all the spreadsheet models I develop are extremely complicated – some with over 50 worksheets. Hence a single summary sheet with a couple of graphs can be very useful.
10 Save your work – often I have been forever haunted when I lost a days work through my spreadsheet being too big and I was under presure to deliver. So save your work regularly , and use version control in case you need to go back to a previous version.
About the Author
Kapil Kapur is the Managing Director of Fingertips Intelligence who helps companies by managing their data more effectively. If you would like more information on how we can help your organisation then get in touch on 0845 163 0149.
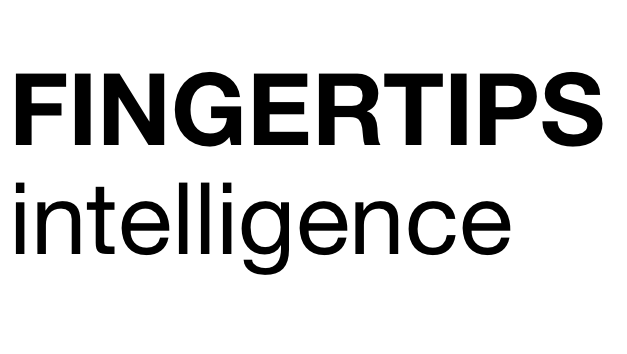
Leave a Reply
Want to join the discussion?Feel free to contribute!